Are you trying to enjoy Dolby Digital audio on your Samsung TV but to your surprise, you found out that you can not activate the Dolby Digital option from the menu as it’s grayed out?
Don’t worry, you’re not alone, many Samsung TV owners have run into the same problem of trying to access Dolby Digital options within their menus, only to find that they’re grayed out.
I witnessed it recently, I had a friend who recently purchased a Samsung NU8000 TV and connected it to a Samsung sound bar and subwoofer using HDMI ARC. However, when he went to the Audio output options on the TV, he noticed that only PCM was available, and the options for Dolby Digital and Dolby Digital+ were grayed out and couldn’t be accessed.
Basically, When you watch TV, it will automatically switch to Dolby Digital sound if it detects a Dolby signal. If you’re streaming something on Netflix that has Dolby sound, the Dolby Digital option will no longer be grayed out and you’ll be able to select it as the audio output.
When I dug deeper into it, I discovered why the options became disabled, what it takes to get it working again, and some important things you should be aware of. In this guide, I will explain all these things in detail and help you out with this issue.
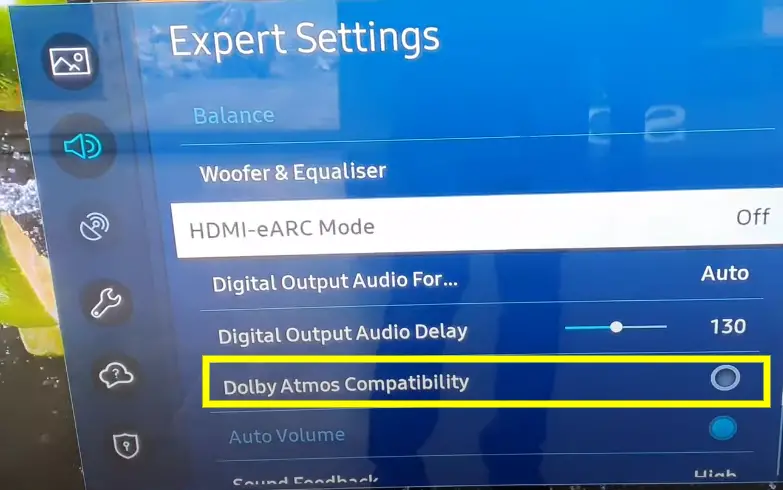
As a brief overview, here it is:
- Dolby Atmos and DTS-X require eARC and HDMI 2.1 to function.
- Dolby options will only be activated on your Samsung TV if Dolby content is being played.
- Dolby compatibility is required on external devices like Soundbars, Receiver, etc.
- An outdated HDMI cable can glitch the system disabling the Dolby options from Menu.
Getting started, let’s explore it more in-depth.
Reasons Why Dolby Digital Option Is Grayed Out Or Not Working On Samsung TV
First and foremost, you need to ensure that you are fulfilling the requirements needed.

Requirements for a working Dolby Atmos, and Dolby Digital on your Samsung TV:
- Your TV should have Dolby Atmos or Dolby Digital decoding capability.
- An audio device (Soundbar, Receiver, etc) with Dolby Atmos or Dolby Digital output capability.
- A compatible connection (e.g. HDMI 2.0+ or optical) between the TV and audio device.
- Access to Dolby Atmos or Dolby Digital content on a streaming service (Netflix, Prime Video, Disney+, etc) (If wish to use streaming apps).
These are all the requirements that need to be met first and only after that you can enjoy the Dolby Digital content on your Samsung TV.

Now, if you are wondering how you would check if your Samsung TV supports Dolby, don’t worry.
Here are the steps to check if a TV supports Dolby Atmos:
- Check the TV’s specifications or technical details.
- Check the TV’s audio settings menu. (If you can see the Dolby option even if it’s grayed out, it means your TV does support Dolby)
- Check the TV’s user manual.
- Check the TV’s HDMI port labels (e.g. “eARC” or “ARC”).
Note: In the same way you can check if your soundbar or audio receiver supports Dolby Atmos or not.
How To Use Dolby Digital On Samsung TV And Enable Grayed Out Options?
Often, I have seen people ignore the basics, such as hardware, software, and proper procedures to connect their devices and use Dolby Digital. I hope you are following the requirements I outlined above.
If everything is fine, let’s see how to get rid of the grayed-out Dolby option on your Samsung TV:
Important: Make sure that the speaker is connected to the HDMI input on the TV labeled eARC / ARC. This is the only input capable of outputting sound over HDMI.

- Go to the TV’s “Audio Settings” Menu and select “TV” as the sound output.
- After that, Select the input you want to use Dolby Digital with
- Navigate to Menu > General Settings > Sounds > change the output to the “Optical” or “HDMI Source (HDMI eARC)” you want to use.
Normally, Dolby Digital should be selected by default, but you can activate it again by following the above steps if you change your audio settings again.
Note: Same steps work in case you are facing this issue with Dolby Digital + and it’s also grayed out.
Here’s a quick alternative in case you are still having issues after following the above steps.
Alternate Method
You can bypass the TV with an HDMI switch with an audio extractor attached. When you run an app like Netflix or Apple TV, go into the settings and there you can find an option to enable Dolby Digital or Dolby Digital plus.
Conclusion
When you are trying to enable Dolby Digital audio on a Samsung TV, the options are grayed out and unavailable, which can be frustrating if you are eager to enjoy immersive, high-quality sound.
Don’t worry, we’ve all been there. I hope with the help of the above guide, you’ll be able to get everything sorted out and finally enjoy all that immersive, high-quality audio you’ve been dreaming of. Just make sure to follow the steps closely, and soon enough you’ll be able to sit back and enjoy all your favorite Dolby content on your Samsung TV without a hitch.
To quickly wrap it up for you:
- Make sure your TV is connected to a device that supports Dolby Digital audio.
- Check the audio output settings on the device you’re using to play audio and ensure it’s set to Dolby Digital or a similar surround sound format.
- Check the audio settings on your TV and ensure it’s set to output audio to an external system or soundbar if you’re using one.
- Try using a different HDMI port or cable, or check that the optical cable is securely plugged in.
- Make sure any external audio system or soundbar is correctly set up and the TV’s audio settings are configured to output to it.
- If the Dolby Digital option is still disabled or grayed out after trying all of the above, contact Samsung customer support for assistance.

