Are you experiencing audio cuts out during quiet or low-volume scenes on your TV? Would you like to know why it occurs and what you can do to fix it?
Well, it happened to me as well. It feels like someone is hitting the mute button every few minutes when there is a quiet moment in a movie or video game. It isn’t a major issue, but it is surely annoying.
After months of struggling with this problem, I finally got to the bottom of it and found that multiple users faced the same issue with soundbars, speakers, or any other audio receiver hooked up to their TVs.
Moreover, there was no single solution that worked for all TVs or connection setups, as some people had the problem while using streaming devices, others when connecting their TV to a sound bar, and so on and so forth.
Although the root cause was the same, which is the TV not transmitting audio properly when it’s in a quiet scene due to an audio compression uncompression issue.
With this guide, I will explain to you how to remove those annoying audio cuts in quiet scenes on your TV.
Without further ado, let’s find out why this occurs and how you can sort it out.
Why My TV Audio Cuts Out On Quiet Scenes?

If you are watching a movie or TV show with quiet scenes with no background noise, and the audio suddenly cuts out, I know it can be really distracting.
In most cases, this is due to audio format problems, where TVs cannot handle audio compression and pass through speakers, most often when devices are connected through HDMI cables.
That’s why, If your TV struggles to process the audio compression, speakers connected via an HDMI cable can go mute, resulting in noticeable disruptions in sound.
This affects many devices, so let’s see which ones are commonly affected:
Almost all TV brands face this issue like Vizio, Samsung, LG, Seiki, Philips, etc, basically, this is not the TV issue although the TV firmware can be updated with Audio Output compression tweaks so that the TV won’t see the quiet scenes (extremely low noise) as nothing and decides to not pass through it.
Moreover, it is more noticeable when the TV is outputting the sound to any soundbar or receiver and getting input from any streaming device like Apple TV, Firestick, Chromecast, or gaming consoles like Xbox and PS5.
Now, let’s see what you can do to get rid of this without any further delay.
Quick Tip: A quick fix worth trying, Turn the TV volume up and control the volume through the soundbar.
How To Fix TV Intermittent Audio On Low Volume or Quiet Scene?
Disable Volume Leveling On TV And Streaming Devices
Disabling volume leveling on your TV and streaming device is the most effective solution to get rid of audio cutting out when it becomes too quiet.
Volume leveling is a feature that many TVs and streaming devices come with in order to keep sound at an even level regardless of programming content.
In some cases, this can cause issues such as audio cutting out when things are too quiet or too loud.
In order to fix this, you should go into your TV’s settings as well as the streaming device’s audio settings which are connected to your TV, and disable any volume leveling options that may be enabled.
This will help restore proper audio levels for all content, allowing you to enjoy what you’re watching without interruption.
Turn Off CEC
If you have a Samsung TV, it is equipped with the Anynet+ feature which utilizes CEC technology.
Unfortunately, some users have reported that this can cause conflicts between the connected soundbar or audio receiver and the TV itself.
It’s worth trying to turn off the Anynet+ feature if you’re experiencing any audio compression issues with your Samsung TV.
Note: However, before doing so make sure to note what features will be disabled upon switching it off as they could be important for other CEC-connected devices.
- To turn off Anynet, go to Settings>General>External Device Manager>Anynet+(HDMI-CEC) and Disable.
One of my friends tried it on his Samsung 5 Series Model UN40M5300 and it solved the cutting out of audio on low volume and quiet scenes.
Important: Even if you do have any other brand TV, you can disable its CEC functionality and it can solve the issue for your TV as well.
Configure Audio Settings On TV
Another solution is to try checking the audio settings on your TV, I did tweak my TV audio output settings when it happened to me and many other users also reported that it did sort the issue on their case as well.
I found that changing my “HDMI Audio Format” to Bitstream and “Audio Format” to PCM resolved this issue.
These options can be found in the advanced audio settings of your TV and should easily solve any problems related to inconsistent or missing sound.
Once you have made the change, check your TV’s sound again to see if the issue has been resolved.
Replace HDMI Cable
Using a High Speed 2.1 HDMI cable is another way to solve the issue of TV audio cutting out in quiet scenes.
Because the 2.1 HDMI cable is designed for high bandwidth, such as streaming 4K video or gaming with HDR-enabled graphics. It has 18Gbps bandwidth and supports all features found in the latest HDMI standards, including 4K@120hz and Audio Return Channel (ARC).
That’s why, If your current HDMI cable isn’t providing a seamless audio experience, then replacing it with a High Speed 2.1 HDMI Cable should help resolve any sound issues you are experiencing with your TV.
As the above methods are common fixes that you can apply on all TV irrespective of their brand, now let’s come to troubleshooting it on particular devices like Apple TVs, Firesticks, Gaming Consoles, etc.
Troubleshooting Particular Devices
Apple TV
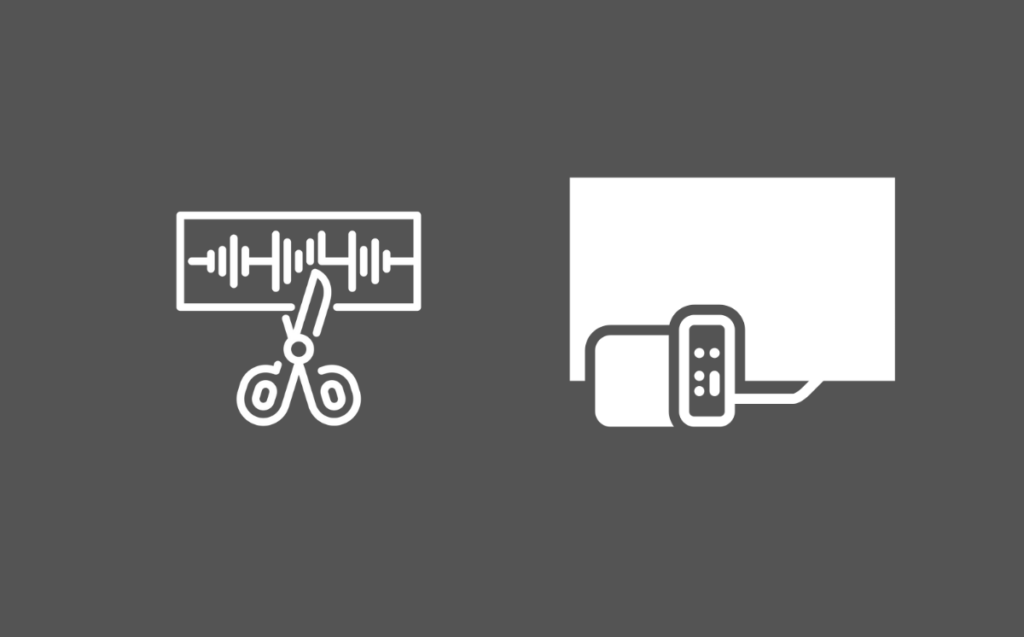
To fix audio cutouts on low volume or quiet scenes while using the Apple TV, try the following steps:
- Go to the Apple TV Settings and navigate to the “Audio and Video” section.
- Look for the “Dynamic Range” setting and turn it off.
- After that, Look for the “Reduce Loud Sounds” setting and turn it on.
Secondly, you should also navigate to the “Audio and Video” section in the Apple TV settings and look for the “Volume Leveling” setting and “Turn it off”.
These steps should help fix audio cutouts on low volume or quiet scenes while using the Apple TV on your TV.
Note: Keep in mind that these settings may affect the overall audio experience, so you may need to tweak further audio settings to get a better experience.
Firestick
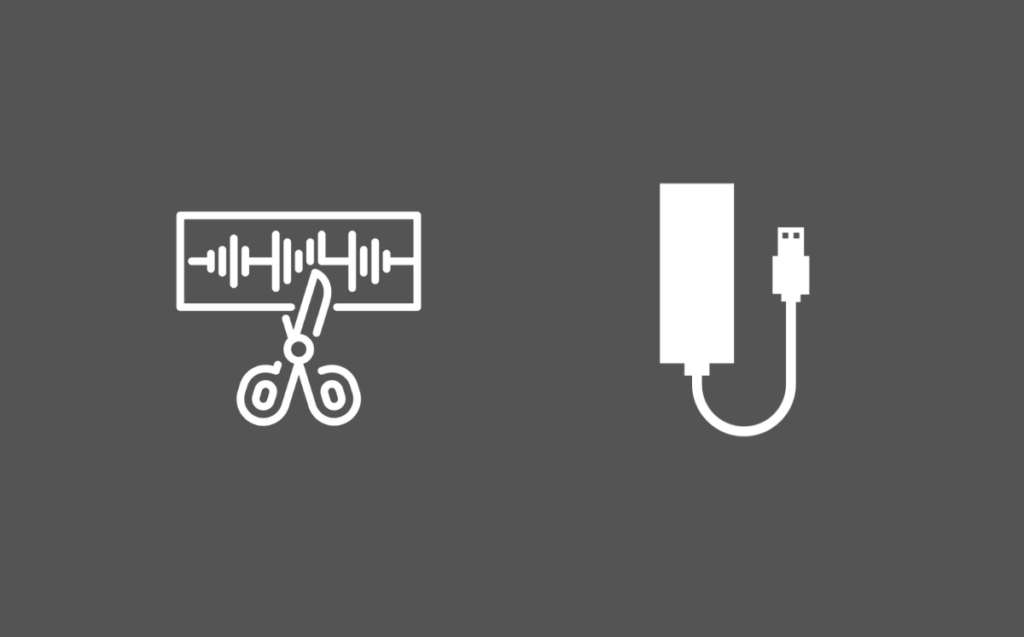
If your Firestick is cutting out during quiet or low-volume scenes, try these steps:
- Go to the Firestick “Settings” and navigate to the “Audio” section.
- Look for the “Audio Levelling” setting and “Turn It On”.
PS5
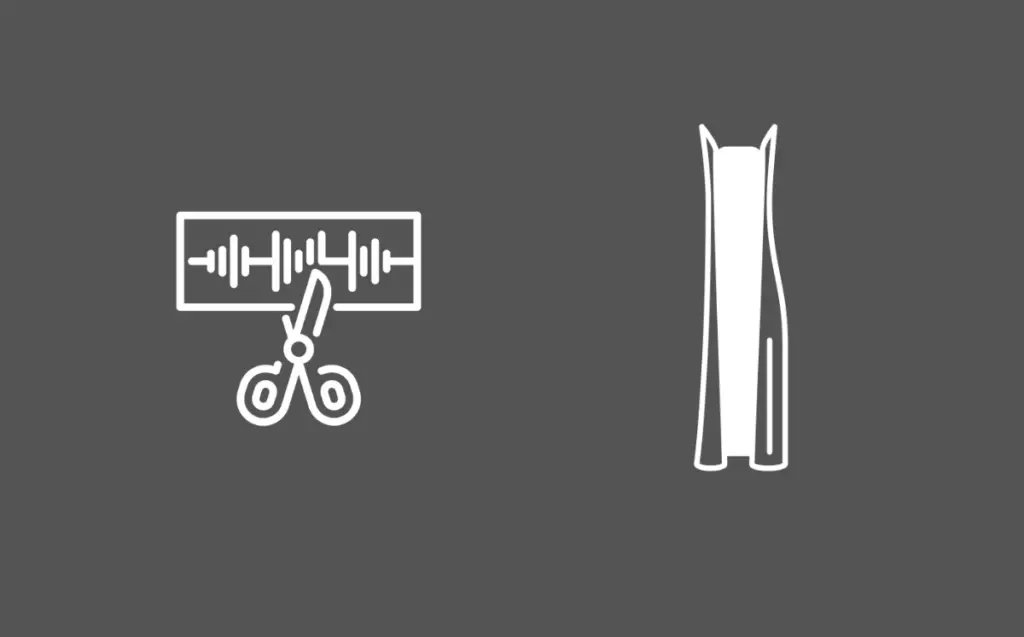
If you have audio cutouts while watching quiet scenes on your TV when using PS5, follow these steps:
- On the PS5 Home Screen, go to “Settings”.
- Navigate to the “Sound” section.
- In the “Audio Output” Settings, change the audio format from “Linear PCM” to “Dolby“.
By changing the audio format from Linear PCM to Dolby, it is reported to improve the audio quality and solve audio cut outs on quiet scenes when using the PS5 with your TV.
This is because Dolby Digital is better equipped to handle quiet audio levels, and provides a more stable and consistent audio experience overall.
Xbox
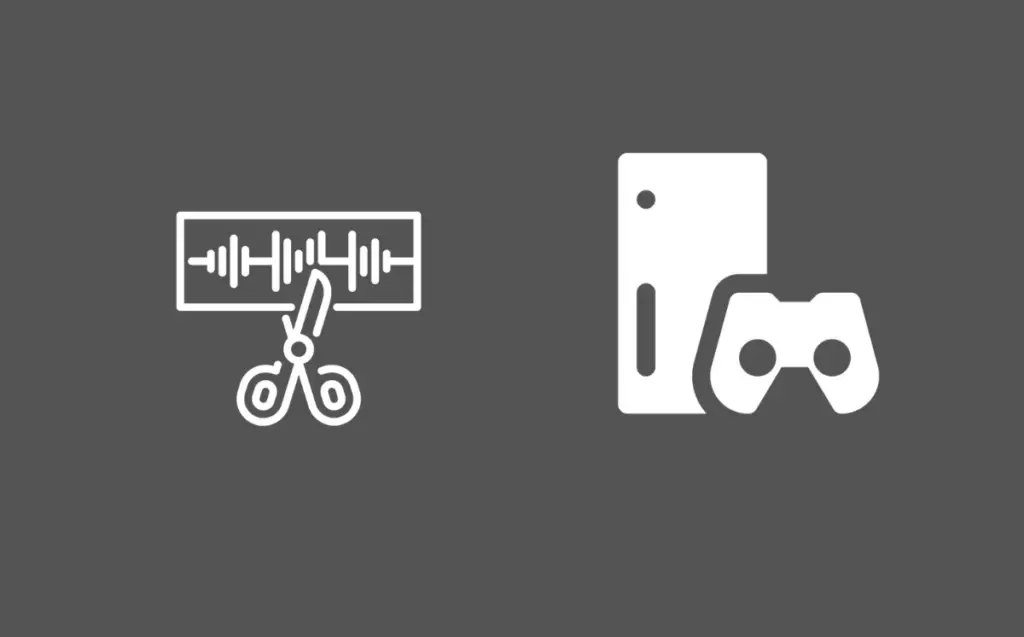
If your Xbox cuts out on quiet scenes when you are using it with your TV, try the following:
- On the Xbox “Home Screen”, go to “Settings”.
- Navigate to the “Display and Sound” section.
- In the “Audio Output” settings, change the HDMI & Optical audio setting from “Stereo Uncompressed” to “Bitstream Out“.
In general, the “Bitstream out” setting can provide a more consistent and stable audio experience, as well as handle quiet audio levels better.
Bonus fix
As someone who has struggled with this audio cutting-out issue for months and loves experimenting with TV, I’ve found a universal solution that can solve this issue on all TV setups.
You can get an audio splitter, which is a device that allows you to split the audio from the video in an HDMI cable. This is especially helpful if you’re using an Xbox, PlayStation, Xfinity box, or any other external streaming device.
- To use the audio splitter, you’ll also need a soundbar or speakers that aren’t TV speakers.
- Once you’ve hooked everything up, you can route the audio straight to your soundbar or external audio device while still having the video go to your TV.
- To complete this setup, you’ll need to turn off the TV volume in the TV settings.
This setup has been working great for me as I use multiple TV setups and change them often, and it’s been a huge relief to finally have a solution to this annoying audio cutting-out issue. If you’re dealing with the same problem, you can give it a try.
Conclusion
In conclusion, audio cut-outs on quiet or low-volume scenes on your TV are undoubtedly annoying and can affect your experience but it can often be fixed by adjusting the audio settings on the device that you are using. This also includes changing the audio format, turning on audio leveling or volume reduction features, or switching to a different audio output setting.
Here is a quick summary of the solutions that I have provided to fix audio cutouts on the quiet or low-volume scenes above if you are in a hurry and scrolled to the bottom:
- Apple TV: Go to the Apple TV settings and navigate to the “Audio and Video” section. Turn off the “Dynamic Range” setting and turn on the “Reduce Loud Sounds” setting.
- Firestick: Go to the Firestick settings and navigate to the “Audio” section. Turn on the “Audio Leveling” setting.
- PS5: On the PS5 home screen, go to Settings and navigate to the “Sound” section. In the “Audio Output” settings, change the audio format from “Linear PCM” to “Dolby”.
- Xbox: On the Xbox home screen, go to Settings and navigate to the “Display and sound” section. In the “Audio Output” settings, change the HDMI & Optical audio setting from “Stereo uncompressed” to “Bitstream out”.
- For devices using a cable (RCA, HDMI, or any other) to connect to a TV and external speakers: Go to the audio settings menu on the device and change the “Analogue Audio Out” setting to “Fixed”.
Lastly, If the issue still persists after trying these solutions, you should contact the customer support of your TV so they can help you with further troubleshooting.

